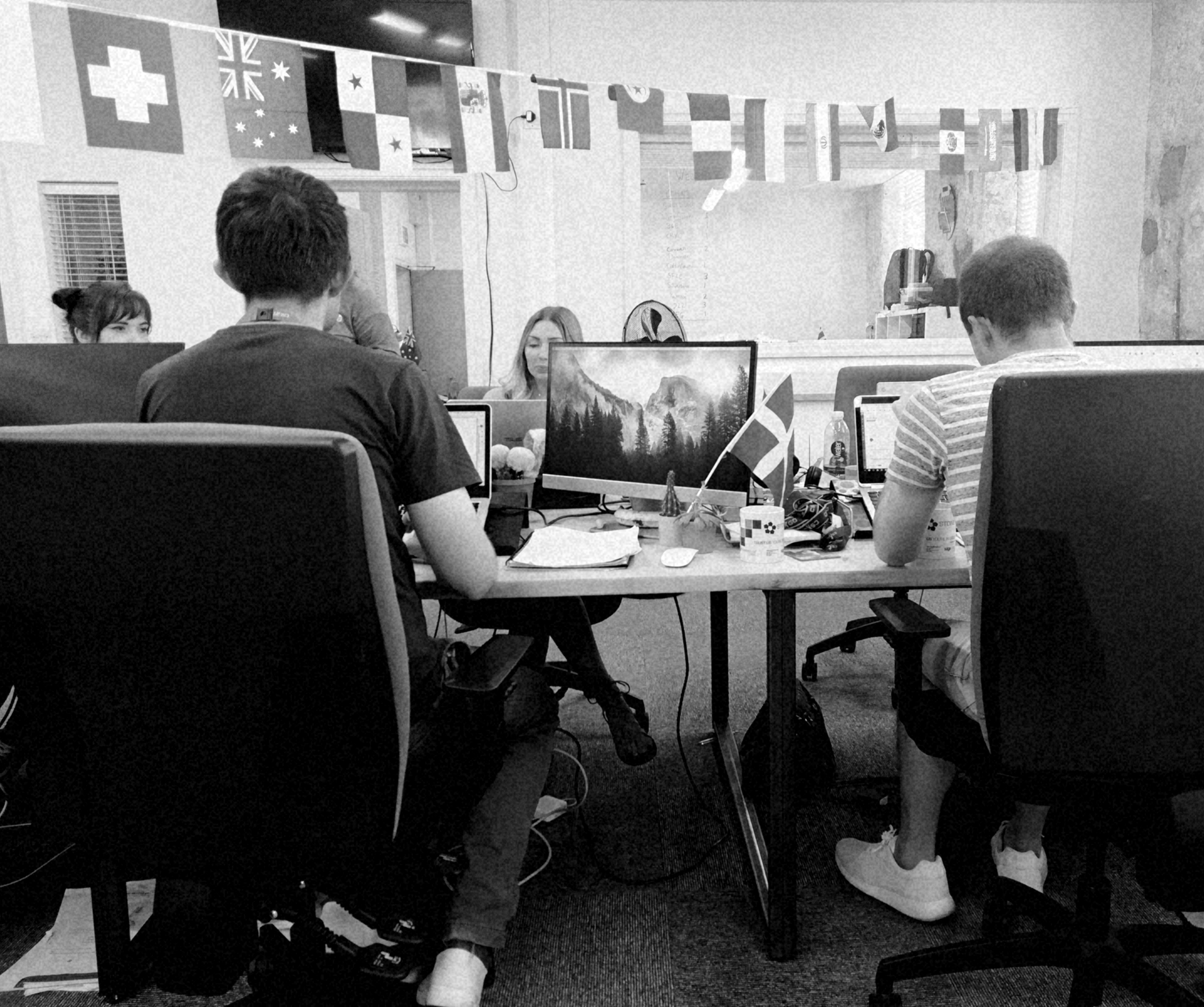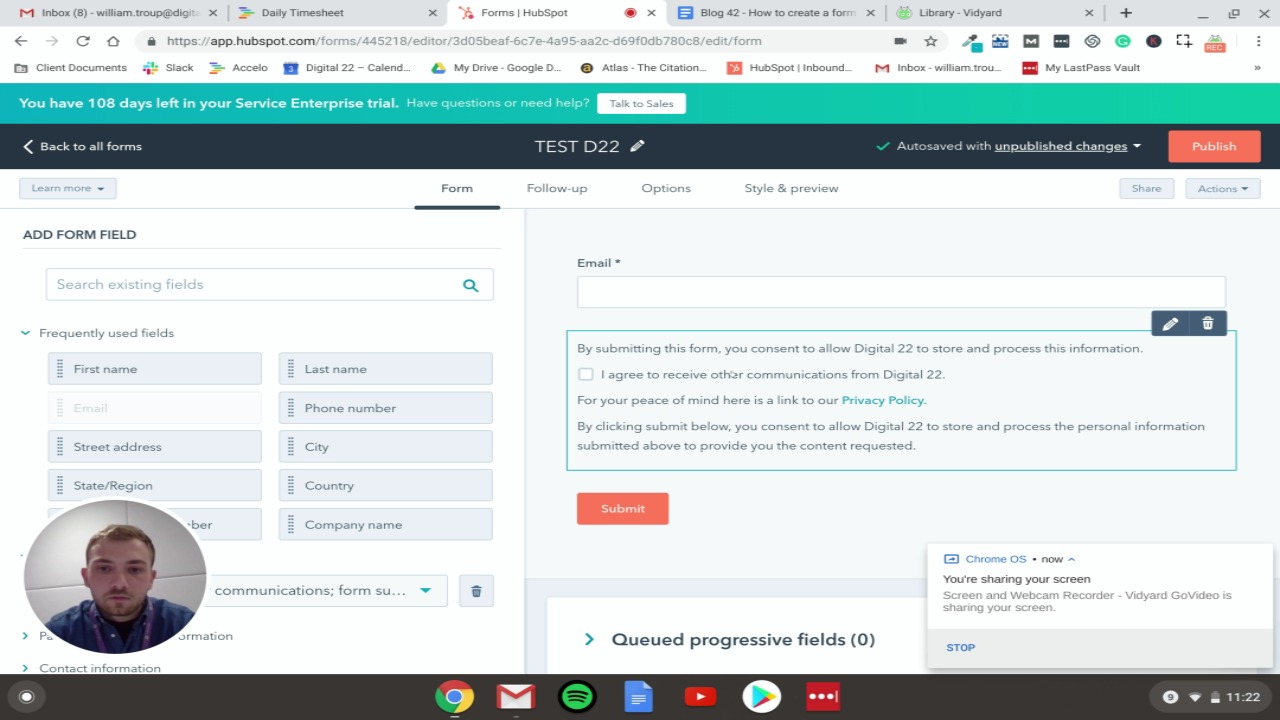Any effective website is going to need a carefully-planned sitemap for it to be a success. Planning...
Similar to most things in HubSpot, importing contacts onto your database is pretty straightforward. This blog will discuss the steps you need to take to successfully import contacts onto your own account.

How do I import contacts into HubSpot?
Before you can do anything else, you need to make sure that your import file is set up correctly. This will ensure that there are no errors when you go ahead and actually start importing your contacts. Check out this article from HubSpot for more information on this.
Here are a couple more tips to keep in mind which will ensure your import runs smoothly:
- Ensure Row 1 has all the names of the contact properties you want to create or populate. e.g. First Name and Last Name are separate and you don't also have Name and Surname, for example.
- Then ensure all columns are populated underneath correctly. e.g. Move all Surname entries into the Last Name column.
- Add any columns to the sheet which you'd like to create on HubSpot that aren't there currently. e.g. You might want to segment contacts by business region or some other reference you use internally.
Next, you need to enter your HubSpot account and navigate towards the contacts section in the top left hand side of the page. These are the next steps you need to take once you’re here:
- There’s an import option which you should be able to see on your screen. Click on this.
- Then press start the import.
- You’ll then need to select a file from your computer. This should already have been created. Once you’ve selected the file you want to import, press next.
- Select one file and press next.
- Select one object and press next.
- Choose the object type in your import file.
Next, choose a file in the dialog box and select import file
-2.png?width=600&name=Screenshot%202019-09-04%20at%2009_12_37%20(1)-2.png)
Repeat this process to add as many files as you need to. Once that's done, you're ready to organise them.
I’ve also put a video together which explains how you can do the import, so feel free to check that out too.
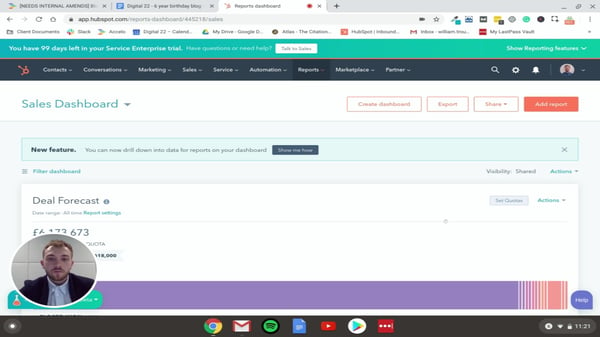
Mapping columns in your file to contact properties
So you’ve successfully uploaded your file onto HubSpot. You’ll now need to map columns of your contacts in your spreadsheet. Some of these columns have already been mapped based on their names.
Anything that hasn’t been mapped yet can be manually mapped to a contact property with the dropdown menu. You can always create a new property or choose “Don’t import column”.
Once you’ve mapped out all the columns or you’ve opted not to import data in the unmatched columns, click next.
Next, on the details screen, enter an import name.
Finally, you’ll need to set a few options for your import, including turning on the GDPR functionality and setting a date for your import. Once this is done, click finish import in the bottom right.
As you can see, importing contacts into HubSpot is pretty easy to do. However, this is just one area of the platform which you need to think about.
In order to help you improve your understanding of the ins and outs of HubSpot, we’ve put together a brand new guide.
Master the other foundations of HubSpot with our exclusive guide
HubSpot can be quite overwhelming when you first get started with the platform. That’s why we’ve put together a guide which will ensure that you’re doing everything correctly. Whether it’s editing landing page templates or building forms, this guide covers every blade of grass.
To download your very own free version of the guide, simply click through using the button below.